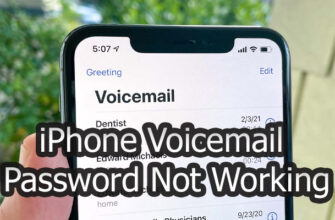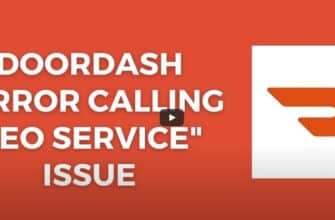Transitioning communications from standard SMS text messaging to Apple’s advanced iMessage platform enables iPhone and iPad users to unlock additional features and functionality. By properly configuring your device’s settings, you can seamlessly convert text conversations to iMessages to take advantage of group messaging, read receipts, larger file transfers, emoji reactions, and more. This guide will walk you through the essential steps for activating iMessage and overriding standard texts on your iPhone or iPad.
Verify Internet Connectivity
The first step is confirming that both the sending and receiving devices have active Internet connectivity through either WiFi or cellular data. Navigate to “Settings” > “WiFi” to activate a wireless connection or “Settings” > “Cellular” to enable mobile data. Try loading a webpage to test if you can access the web. All parties must have working Internet access for iMessages to transmit.
Configure Messaging Parameters
With connectivity enabled, head to “Settings” > “Messages” and toggle on the “iMessage” option. You’ll get a prompt to confirm activation. Also, flip the “Send as SMS” setting to the “Off” position. This will force all outbound communiqués as iMessages instead of standard SMS texts.
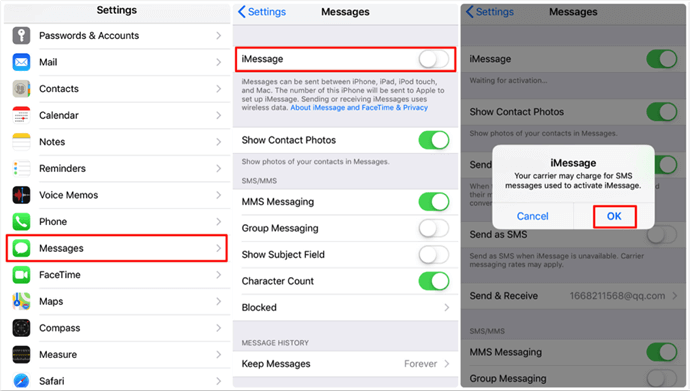
Manage Recipient Addresses
Still within the “Messages” settings, choose “Send & Receive” and validate that all the email addresses and phone numbers you want to reach with iMessages are checked. This step verifies that your device can deliver iMessages to your intended recipients.
Initiate a Test Message
With all the previous settings adjusted, start a new iMessage to a contact and verify that it is correctly sent and received as an iMessage, indicated by the blue chat bubbles. You can also confirm by noting the delivery mechanism description under the message.
More people asked us how to Quickly Turn Off Driving Mode on Your iPhone.
Recover Deleted Conversations
In some cases, transitioning messaging types causes temporary loss of prior conversations. Should this occur, you can utilize built-in or third-party data recovery software to retrieve deleted texts and iMessages. Be sure to act quickly before they get overwritten.
Key Takeaways:
- Confirm sender and receiver have active WiFi or cellular data
- Turn on iMessage and disable “Send as SMS” in settings
- Manage approved iMessage recipients
- Test message send/receive as iMessage
- Use data recovery tools if prior messages disappear
By taking these essential steps to activate iMessage while disabling standard SMS messaging, you can unlock the full suite of features provided by Apple’s messaging platform. Converting your iPhone or iPad text conversations to iMessages enables seamless communications across all your Apple devices.