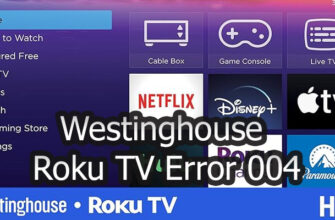Connecting your AirPods to an HP laptop running Windows 11 is easy once you know the steps. In this comprehensive guide, I’ll walk you through the entire process of pairing and connecting your AirPods to your HP laptop. Whether you have the original AirPods, AirPods Pro or AirPods Max, this guide has you covered.
I’ll also provide troubleshooting tips in case you run into any issues getting your AirPods paired. By the end of this guide, you’ll be wirelessly listening to music, podcasts and more directly from your HP laptop in no time. Let’s get started!

Make Sure Your AirPods Are Charged
The first step is making sure your AirPods have enough battery charge. AirPods need at least 20% battery to successfully pair with your HP laptop.
- Place your AirPods in their charging case and close the lid.
- Wait at least 5 minutes to give them a quick boost.
- Check the status light on the case – green means good to go. Amber means they need more charging time.
Once you’ve confirmed they have sufficient charge, you can move onto the next steps.
Put Your AirPods in Pairing Mode
In order for your HP laptop to discover your AirPods, you need to put them in pairing mode.
- Open the AirPods case with the AirPods still inside.
- Press and hold the small setup button on the back of the AirPods case.
- Hold the button until you see the status light flash white. This means pairing mode is activated.
Open Bluetooth Settings on Your HP Laptop
Now it’s time to get your Windows settings ready for pairing.
- Click the Start menu and select Settings.
- Click “Bluetooth & Devices” in the left sidebar.
- Toggle Bluetooth on if it’s not already enabled.
- Click “Add device” at the top.

Select Your AirPods
You should now see your AirPods pop up in the list of available Bluetooth devices.
- Click on the entry for your AirPods. It will likely read something like “AirPods Pro” or “AirPods Max.”
- Click “Connect” to initiate pairing.
You’ll see a confirmation that your AirPods are paired and ready to use. That’s it! As long as Bluetooth is enabled on your HP laptop, your AirPods will automatically connect whenever you open the case.
Reconnect or Disconnect Your AirPods
Once paired, reconnecting your AirPods to your HP laptop is a breeze. They should connect immediately whenever you open the case with Bluetooth enabled on your laptop.
If you want to manually reconnect:
- Open Bluetooth settings.
- Click your AirPods entry.
- Click “Connect.”
To manually disconnect:
- Open Bluetooth settings.
- Click the entry for your connected AirPods.
- Click “Disconnect.”

Disconnecting allows you to use your AirPods with another device like your phone. Just remember to go back into Bluetooth settings to reconnect them with your laptop afterwards.
Unpair Your AirPods from Your HP Laptop
If you ever want to completely remove your AirPods from your laptop’s paired devices list, follow these steps:
- Open Bluetooth settings on your laptop.
- Click the entry for your AirPods.
- Click the “Remove device” button.
This makes your laptop “forget” your AirPods. You’ll have to repeat the pairing process from the beginning if you want to connect them again later.
Tips for Troubleshooting Pairing Issues
Having issues getting your AirPods to connect to your HP laptop? Try these troubleshooting tips:
- Reset your AirPods – Put them in the case, close lid for 30 seconds, reopen case. Then retry pairing.
- Make sure Bluetooth is definitely on for both devices.
- Toggle Airplane mode on/off on your laptop to refresh connections.
- On your AirPods, forget/unpair the device, then retry pairing.
- Update your AirPods firmware to latest version via connected iPhone.
- Restart both your AirPods and laptop.
- Use Windows Bluetooth troubleshooter – search for it in Windows Settings.
In most cases, one of those steps should get your AirPods happily connected to your HP laptop running Windows. But if not, you may need to contact Apple or HP support for further assistance.
Conclusion
And that wraps up this guide on pairing AirPods with an HP laptop running Windows 11. The key takeaways:
- Make sure AirPods are charged before pairing
- Put AirPods case in pairing mode by holding down setup button
- Open Bluetooth settings on your HP laptop
- Select AirPods entry to connect and pair
- Reconnect via Bluetooth settings anytime
- Disconnect AirPods if you want to use with another device
- Unpair AirPods if you want to remove them from your laptop
- Try troubleshooting steps if you can’t get AirPods to connect

Connecting those white wireless earbuds to your HP laptop takes just a few minutes when you follow the right steps. Now you can enjoy your favorite audio wirelessly on your Windows 11 laptop anytime, anywhere.