ChromeVox is a built-in screen reader on Chromebooks that reads aloud the text on your screen to help users with visual impairments access the device. However, there may be times when you want to disable this, whether temporarily or permanently. This guide will walk through the different methods to turn ChromeVox on or off.
Disable ChromeVox Temporarily
If you only need to disable momentarily, the fastest way is to use a keyboard shortcut.
To disable this feature on laptops, press Ctrl + Alt + Z to toggle ChromeVox on and off. You’ll hear an audio cue when it turns off.
On tablets, press and hold the Volume Down and Volume Up buttons simultaneously for 5 seconds until you hear the audio cue indicating ChromeVox has started or stopped.
Disable Through Extension Menu
To completely disable ChromeVox:
- Open the Chrome browser.
- Click on the More icon (3 vertical dots) in the top right to open the menu.
- Hover over “More tools” and click on “Extensions” in the drop-down menu.
- Find “ChromeVox” in the list and click on the trash can icon to uninstall the extension.
Turn Off Through Settings Menu
An alternative way is to go through the Chromebook settings:
- Click the time in the bottom right and select “Settings”.
- Scroll down and click on “Advanced”.
- In the “Accessibility” options, turn the toggle off for “Manage accessibility features”.
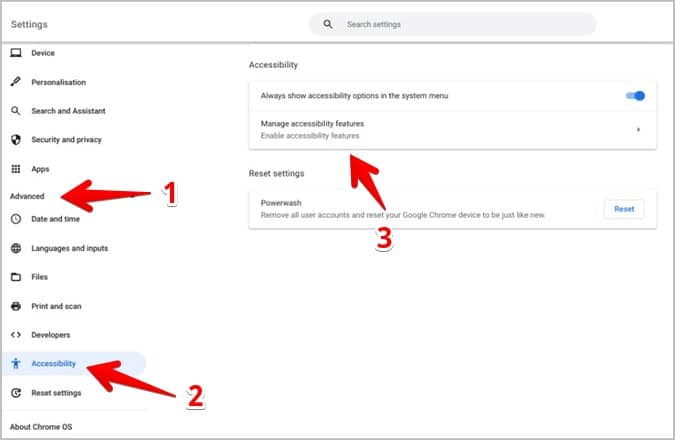
Use Alternative Screen Readers
If you still require a screen reader but want an alternative to ChromeVox, Chromebooks have additional accessibility options:
- Chromebook Screen Reader – Built-in screen reader with basic functionality. Turn on through device Settings.
- Voice Access – Voice control device using speech recognition. Enable in Settings > Advanced > Accessibility.
Many users also asked how: how to Fix Weird Quotation Marks on Chromebook.
Get Support
If you have any issues, questions, or feedback about ChromeVox, two community resources are available:
- Discussion Group – Connect with other users in this online group.
- Send Feedback – Report bugs or share suggestions directly using keyboard shortcut Shift + Ctrl + D.
Conclusion
In summary, whether you want to briefly pause or completely uninstall ChromeVox, this guide covered different methods to disable the screen reader utility through keyboard shortcuts, extension settings, device options, and alternative accessibility tools. With multiple options available, you can control this feature to best suit your needs on a Chromebook.




