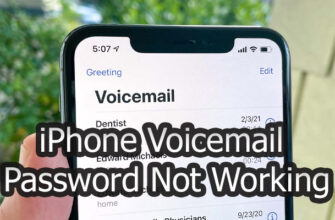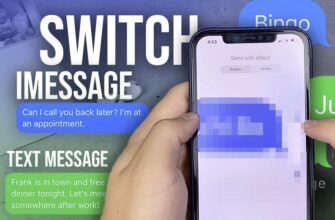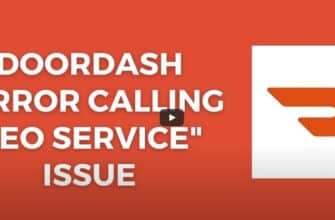Want to expand your iPhone’s limited storage using external devices like an SD card reader? This helpful guide explains the gear needed, how to connect and browse, finally disconnect SD cards or USB drives the correct way. Follow the outlined steps below to directly access expanded files on your iPhone.
Required iPhone Hardware for SD Card Connectivity
In order to plug an SD card reader or USB flash drive into your iPhone, Apple makes you purchase a special connector or adapter:
- Lightning to USB Camera Adapter
- Lightning to USB 3 Camera Adapter
- USB-C to SD Card Camera Reader
- Lightning to SD Card Camera Reader
So factor that additional accessory cost if lacking the right iPhone connector currently. Choose the correct gadget matching your iPhone’s charging port, Lightning or USB-C.
Connecting External Storage to Your iPhone
Once owning a compatible accessory, securely plug it into your iPhone power port first. Then insert an SD card into the attached card reader or connect a USB thumb drive. This creates a completed physical pipeline to transmit data.
The external disk should mount instantly and be ready for file browsing access. If not, safely unplug and retry connection. Verify no obstructions exist in any ports along the adapter or reader pipeline.
Supported File Systems for iPhone External Disks
Double check your connected storage utilizes one of these compatible formats:
- APFS / APFS (Encrypted)
- Mac OS Extended (HFS+)
- exFAT (FAT64)
- FAT32
- FAT
If your USB stick or SD card has another strange format not listed, reformat using a Windows PC or Mac first before attempting iPhone connection. This ensures fast visibility.
Viewing SD Card Contents on Your iPhone
Once externally attached storage mounts successfully, use Apple’s default Files app to directly search and open contained documents, photos, videos, and other data just like native iPhone drive content. Tap “Browse” then external drive location.
Alternatively, migrate files like photos onto your iPhone’s local drive by importing through connected device thumbnails within apps like Photos. This transfers them wirelessly for local management.

Safely Disconnecting External Drives from iPhone
To safely eject the external drive and maintain data integrity, don’t simply rip out the cable! Remember to tap the USB or SD card name listed under “Locations” then “Eject” within Files or a supported app first. Only then is it safe to physically detach adapter and drive from your iPhone.
So in summary – migrating iPhone photos or videos onto external thumb drives or memory cards involves:
- Purchasing the right Apple connection accessory
- Attaching adapter, cards, drives properly into power port
- Ensuring external storage has file system compatibility
- Using Files app and Photos to view and import
- Finally ejecting safely before detaching cable
Follow those key steps to remove internal iPhone storage limitations!
Video how to connect SD card to iPhone’s charging port: