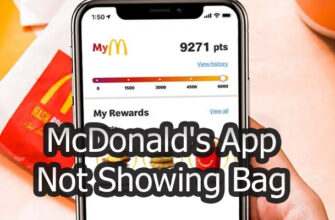As more motorists integrate their smartphones with their vehicles for navigation, entertainment, and communication, glitches like Android Auto Error 24 can quickly dampen the experience. Finding your phone suddenly unable to connect to your car’s infotainment system via Android Auto can be frustrating and disruptive.
In this comprehensive guide, we’ll explore the common causes of Android Auto Communication Error 24, walk through various troubleshooting steps, and provide tips to prevent this issue in the future. Whether you’re a seasoned Android Auto user or just venturing into in-car smartphone integration, this guide aims to help you overcome Error 24 and maintain smooth Android Auto connectivity.
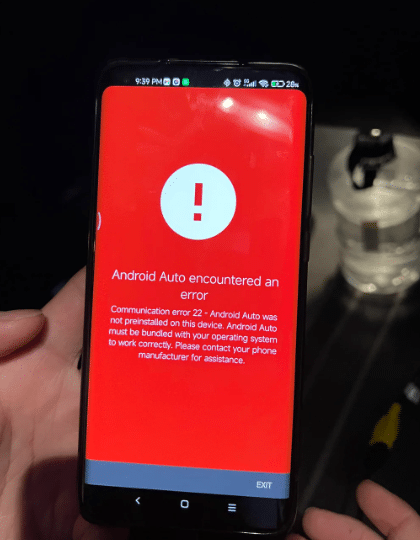
- What is Android Auto Communication Error 22, 24 and 14?
- Potential Causes of Error 22, 24, 8, 14
- Step-by-Step Troubleshooting for Android Auto Errors
- 1. Check Your Cables and Connections
- 2. Update Software on Phone and Car Infotainment System
- 3. Restart Devices and Force Close Apps
- 4. Clear Android Auto App Cache and Data
- 5. Uninstall and Reinstall the Android Auto App
- 6. Reset Your Infotainment System
- 7. Switch to Wireless Android Auto
- Preventing Android Auto Error 22, 24, 14, 18 in the Future
- Key Takeaways on Fixing Android Auto Communication Errors
What is Android Auto Communication Error 22, 24 and 14?
Android Auto Communication Error 22, 24, 18, 8 indicates a connection issue between your Android smartphone and your vehicle’s infotainment system when trying to utilize Android Auto’s features.
You may encounter this error when first connecting your phone via a USB cable or if Android Auto intermittently drops the connection during use. Error 24 prevents full integration and can stop functions like GPS navigation, media streaming, hands-free calling, and voice controls from working properly.
While annoying, Android Auto Errors 24, 14, 8 is a common problem that most users encounter eventually. The good news is that it can often be resolved with some basic troubleshooting steps. Let’s look at some potential causes and solutions to get you reconnected.
Potential Causes of Error 22, 24, 8, 14
Before we dive into fixing Errors 22, 24, 14, 8, it helps to understand what might be causing the communication failure between your phone and car. Here are some of the most common culprits behind Android Auto Errors:
- Outdated Software: If your Android phone or car infotainment system is not up-to-date, compatibility issues can prevent Android Auto from working properly. Software updates may add new protocols or performance improvements necessary for communication.
- Connectivity Issues: Problems with the physical USB connection between devices, such as a poor cable, loose port, or dusty/damaged connectors can disrupt communication and cause Error.
- Corrupted Data: Glitches, bugs, or corrupted data in apps and system files related to Android Auto can prevent proper communication between devices.
- Incompatible Devices: Though rare, some infotainment systems and phones simply may not communicate well, resulting in persistent connection issues like Error 14 and 24.
- Overloaded Systems: Too many apps running simultaneously on your phone, or an overloaded infotainment system can impact resource allocation and lead to communication errors.
- Interference: Nearby devices emitting electromagnetic interference in the vehicle cabin may disrupt the Bluetooth and Wi-Fi signals Android Auto relies on.
Understanding the problem’s root cause will point us to the proper troubleshooting techniques to restore connectivity. Now let’s walk through some steps to resolve Error 24 when it arises.
Step-by-Step Troubleshooting for Android Auto Errors
Fixing Android Auto communication errors takes patience and a systematic approach. Try these troubleshooting steps in order until your issue is resolved:
1. Check Your Cables and Connections
It’s basic but important – examine the physical USB connection between your phone and car. A cable fault or loose port are common causes of Error 22, 14 or 24, 8. Try these tips:
- Inspect cables for damage and replace if necessary. Opt for high-quality cables that support data transfer.
- Ensure the cable is securely plugged into your phone and the car’s USB port. Try a snug fit at both ends.
- Try connecting your phone with a different USB cable to isolate cable issues.
- Plug the cable into a different USB port in your car if available.
- Check the phone and car ports for dust or debris that may interfere with connectivity.
- Toggle airplane mode on/off on your phone to refresh the connection.
A simple cable swap or cleaning dirty ports can get Android Auto back up and running in minutes.
2. Update Software on Phone and Car Infotainment System
As mentioned, outdated software is a prime suspect behind Android Auto Error 24 and 22. Take time to update:
On your Android phone:
- Update the Android Auto app via the Google Play Store to the latest version. This ensures compatibility.
- Install any pending Android OS updates for your smartphone via Settings.
On your vehicle infotainment system:
- Check the automaker’s website for over-the-air firmware updates for your car and install if available.
- Schedule service with your dealership to install the latest firmware update if necessary.
Keeping both sides of the Android Auto connection updated prevents bugs that can cause errors like number 24 or 22.
3. Restart Devices and Force Close Apps
Restarting your smartphone and vehicle infotainment system can refresh processes and clear any software glitches contributing to Android Auto issues. Try these reboots:
- Shut down your phone completely, wait 30 seconds, and power it back on.
- Turn your car off and back on again to reboot the infotainment system.
- Force close any apps running in the background on your phone using your device’s Settings or task manager.
- Disable auto-launch for apps that may conflict with Android Auto.
Restarting both systems re-establishes the connection on a clean slate which may resolve the error. Limiting background apps also frees up resources.
4. Clear Android Auto App Cache and Data
Over time, cached data and corrupt files associated with Android Auto can accumulate on your smartphone causing connectivity issues. Here’s how to clear them out:
- Open your phone’s Settings and locate the Apps/Application Manager.
- Find the Android Auto app in the list and select Storage.
- Choose CLEAR CACHE to delete temporary files.
- Optionally, tap CLEAR DATA to also remove stored app data (you’ll have to re-enter preferences).
- Reopen Android Auto and attempt reconnection.
Deleting cached data and the app data forces Android Auto to rebuild its files which may eliminate any corruptions causing Error 22, 24.
5. Uninstall and Reinstall the Android Auto App
If the standard app cache/data clear doesn’t work, completely removing and reinstalling the Android Auto app is the next step:
- Uninstall Android Auto by locating it in your phone’s Settings/Apps/Application Manager and selecting Uninstall.
- Open the Google Play Store app and search for Android Auto. Select Install to download the latest version.
- Once installed, configure Android Auto again and test for Error resolution.
This ensures you have the most up-to-date version of Android Auto eliminating any compatibility issues, while also forcing the creation of new app files.
6. Reset Your Infotainment System
Some persistent connectivity issues can only be resolved by resetting your car’s infotainment system to factory default settings. Here’s how to reset:
- Consult your owner’s manual for the reset procedure specific to your vehicle make and model.
- Common methods include holding down a physical reset button on the system or accessing reset options in the settings menus.
- Resetting deletes all personalized settings and paired devices. You’ll have to reconfigure the system afterward.
- As a last resort, schedule service with your dealership if you cannot perform the reset procedure yourself.
Though inconvenient, a factory reset eliminates any underlying software gremlins that could be causing Android Auto Error 8, 14, 22, 24.
7. Switch to Wireless Android Auto
If you’ve exhausted all other troubleshooting tips, switching to a wireless Android Auto connection is one final option before giving up. Here’s how:
- Ensure both your smartphone and vehicle infotainment system support wireless Android Auto connectivity.
- Complete any setup steps to enable wireless Android Auto pairing. This may involve USB connection first.
- Delete existing wired Android Auto pairings from your phone and car system.
- Pair your smartphone with your car’s system via Bluetooth and verify wireless Android Auto functionality.
Bypassing the wired connection points the root cause back to physical connectivity issues if Error 22 and 24 stops occurring over wireless.
Preventing Android Auto Error 22, 24, 14, 18 in the Future
Once you’ve resolved Errors 24, 14, 8 keep these handy tips in mind to avoid recurrence down the road:
- Use Quality Cables: Invest in high-end USB cables designed specifically for Android Auto that supports fast data transfer. Avoid cheap generic cables prone to signal issues.
- Keep Devices Updated: Continually update the Android Auto app, your smartphone OS, and car system software. Enable auto-update options when possible.
- Clean Ports Regularly: Use compressed air to clear dust from the phone port and car USB ports to maintain a tight connection.
- Limit Background Apps: Only keep essential apps running in the background that won’t interfere with Android Auto’s resource needs. Streaming music in particular can disrupt connectivity.
- Avoid Signal Interference: Determine if other devices like chargers or radios are impacting Bluetooth/Wi-Fi signals in the cabin and relocate them.
- Restart Regularly: Make it a habit to restart your phone and reboot the infotainment system before longer drives to clear out software gremlins.
Following these best practices minimizes the chances of Android Auto Communication Error 22, 24 recurring during your travels.
Key Takeaways on Fixing Android Auto Communication Errors
- Errors 24, 14, 8 indicates a connectivity issue between your Android phone and car infotainment system that is preventing Android Auto from functioning properly.
- Outdated software, hardware faults, interference, and corrupted data are common culprits behind Error 14 and 24 or 8.
- Updating your smartphone and car software, using quality cables, restarting devices, and clearing app cache/data are the first troubleshooting steps to try.
- For persistent issues, uninstalling and reinstalling Android Auto, resetting your car system, or switching to wireless mode provide additional fixes.
- Investing in good cables, keeping devices updated, cleaning ports, limiting apps, and restarting regularly helps avoid Errors in the future.
- With some dedicated troubleshooting and maintenance, Errors 24, 14, 8 can usually be resolved to restore full Android Auto integration.
The key is not to get discouraged when Errors 24, 14, 8 pops up. Methodically work through potential solutions until connectivity is reestablished. Leverage online communities and support channels as needed if the problem proves trickier to isolate.
With the steps provided in this guide, you now have a comprehensive roadmap to diagnose and resolve Android Auto Communication Errors 24, 14, 8 when it arises during your travels. Saving this reference can help minimize future frustration when connectivity falters.
The ability to integrate our smartphones with vehicle infotainment systems via Android Auto and similar platforms provides amazing convenience and functionality. But these advanced systems also introduce occasional glitches like the infamous Error 24. Thankfully, a bit of mobile tech troubleshooting know-how gets us back on the road to enjoying seamless connectivity and in-car innovation once again.