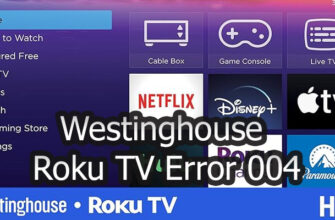Having bluetooth connectivity issues can be frustrating. In this post, we’ll explore why the Qualcomm Atheros AR5BWB222, AR5B22 bluetooth adapter may not be working and provide potential solutions to get it connected again. Whether the adapter disappeared, doesn’t show up at all, or has trouble maintaining a stable connection, read on for troubleshooting guidance.

Check Bluetooth Is Enabled
The first step is verifying bluetooth is actually enabled on your Windows device. Bluetooth can sometimes be turned off without you realizing.
To check, go to the Start menu and open the Settings app. Click Devices, then click Bluetooth to view the Bluetooth settings. Make sure the Bluetooth toggle at the top is switched to the On position.
If bluetooth was disabled, turning it on may resolve connectivity challenges with the AR5BWB222.
Update or Reinstall Drivers
Outdated, corrupt, or missing drivers are a common culprit behind bluetooth adapter failures.
To update the AR5BWB222 drivers:
- Open Device Manager
- Expand the Bluetooth section
- Right click on the Bluetooth device and select Update driver
- Search automatically for updated driver software
If updating does not work, uninstall the adapter driver completely then scan for hardware changes to reinstall a fresh copy of the drivers.
You can also visit the device manufacturer website to download the latest driver version manually.
Keeping your Qualcomm bluetooth drivers up to date often remedies connectivity and performance problems.
Reset Hardware and Troubleshoot
Resetting the bluetooth hardware and running the built-in Windows troubleshooter may identify and automatically fix issues with the AR5BWB222. Also u can read this answer from Microsoft support team on forum. And check this article: HP ProBook 4540s Bluetooth problem in Windows 10 (64-bit).
To reset the hardware:
- Go into Device Manager
- Find the Bluetooth adapter
- Right click and select Disable device
- Then right click again and select Enable device
Next run the Hardware and Devices troubleshooter:
- Open Settings > Update & Security > Troubleshoot
- Run the Bluetooth troubleshooter
- Also try the Hardware and Devices troubleshooter
Let the troubleshooting run and apply any recommended repairs. This automated detection can resolve common software and hardware faults.
Toggle Bluetooth Services
Interfering services running in the background can sometimes disrupt bluetooth connectivity. Restarting key services forces them to refresh which may restore normal function.
To do this:
- Open the Run command (Windows+R)
- Type “services.msc” and click OK
- Find the Bluetooth Support Service
- Right click and select Restart
Also restart the Radio Management Service and Proximity Service for good measure.
Toggling these Bluetooth services off and on again re initializes them, often fixing elusive wireless issues.
Additional solutions
Struggling to get your Bluetooth device to connect properly? Many Windows users have reported issues with the Qualcomm Atheros AR3012 Bluetooth adapter, ranging from not being detected at all to very unstable connections.
The good news is there are a few straightforward troubleshooting steps you can take to likely resolve this frustrating problem:
First, open your Device Manager by right-clicking the Start menu and selecting it. Expand the Bluetooth section and see if you have a “Generic Bluetooth Adapter” or the Qualcomm adapter listed.
If you see the Qualcomm adapter, right-click and uninstall it completely, including the driver software. After rebooting, Windows should automatically detect the generic Bluetooth hardware instead. This is the preferred base for a stable Bluetooth experience.
However, if you already see just the Generic Bluetooth Adapter showing, you can proceed directly to updating the driver. I’ve attached zipped driver folders required for fixing connectivity and performance issues.
Here’s how to install them:
- Extract and unzip the two driver folders to your local hard drive. Do not alter the files within them.
- In Device Manager, right-click the Bluetooth adapter and select Update driver software.
- Click browse computer and navigate to the first 10.0.1.15 folder. Make sure include subfolders is checked.
- This initial driver establishes basic Bluetooth functionality. Test if you can now connect to devices properly. If so, you’re all set!
If not, continue to the second driver for maximum stability:
- In Device Manager, right-click the now updated Atheros AR3012 adapter (do not uninstall it!)
- Select Update Driver and browse to the 10.0.1.22 folder downloaded earlier.
- With this driver in place, your troublesome Qualcomm Bluetooth adapter should now work smoothly for connecting wireless accessories, headphones, game controllers, and more!
Having up-to-date driver software tailored specifically to your adapter model allows Windows and the hardware to communicate efficiently. While the generic Windows drivers work for basic detection, they often lack optimizations and enhancements for peak wireless performance.
If you still see issues after updating the Atheros drivers as outlined above, there could be interference from other devices, Bluetooth may simply need resetting, or the adapter itself could be damaged. But in most cases, following these steps resolves the common “Qualcomm Atheros AR3012 not working and others” issue once and for all – so you can finally have a fast, reliable Bluetooth experience. Give it a try!
Purchase a Bluetooth Dongle
If all else fails, purchasing a dedicated Bluetooth dongle accessory may bypass any permanent faults with the integrated AR5BWB222 adapter.
USB bluetooth dongles plug directly into a spare port to provide bluetooth capabilities separately from built-in adapters. Popular affordable options include:
- Asus USB-BT400
- Kinivo BTD-400
- Plugable USB Bluetooth 4.0
While less convenient, an external dongle reliably adds bluetooth support if the Qualcomm Atheros hardware has failed completely.
Conclusion From software driver troubles to hardware faults, myriad issues can cause a Qualcomm Atheros AR5BWB222 bluetooth adapter to lose function. Following the structured troubleshooting steps above should help identify and correct common pitfalls – restoring wireless connectivity to this prevalent bluetooth chipset. Implementing a bluetooth USB dongle works as a final fallback measure in case the integrated adapter is damaged beyond repair. With persistence, your Bluetooth woes can be banished!