Have you ever tried streaming a movie or TV show on Netflix only to get an error message with the code S7361-1253? This frustrating glitch prevents the video from playing properly, often freezing or crashing altogether.
In this beginner’s guide, we will walk through several troubleshooting methods to fix Netflix error S7361-1253 so you can resume entertainment without interruptions. Whether using Netflix on your Mac, PC, or other device, these instructions provide simple steps users of all levels can follow.
Understanding Error Code S7361-1253
Specifically, the S7361-1253 error indicates a software issue that stops Netflix from playing videos as expected on your computer or device.
It usually arises from an outdated app version, conflicts with current device software, or glitches in the programming code. Certain web browser extensions may also cause conflict. The good news is this problem is typically fixable with some basic troubleshooting to refresh and update systems.
Step 1: Check Your macOS Version
If watching Netflix on a Mac computer, first check your current macOS version:
- Click the Apple menu in the top left corner of the screen
- Select “About This Mac”
- Note the operating system version number
If your version is OS X El Capitan 10.11 or earlier, follow Apple’s recommendations to update the software:
- Go to System Preferences > Software Update
- Click “Update Now” if updates are available
- Enter admin password when prompted
- Allow installation process to complete
Updating brings compatibility fixes that prevent issues like error S7361-1253 during Netflix playback.
Step 2: Clear Browser Cache and History
When watching Netflix through a web browser, clearing the cache and history may stop error S7361-1253. Follow these instructions:
- Open the Safari browser
- Click Safari menu > Preferences > Privacy
- Under “Cookies and website data” choose Details/Manage Website Data
- Search for Netflix and select Remove, then Remove Now
- Quit Safari fully by clicking Safari menu > Quit Safari
- Re-open Safari and retry Netflix
This erases potentially outdated Netflix website data causing conflicts. Make sure to fully quit and relaunch Safari to completely clear the previous cache.
Step 3: Restart Your Computer
After updating macOS and clearing browser data, complete a full system restart:
- Fully shut down the computer through the Apple menu > Shut Down
- Leave the computer off for at least 10 seconds
- Power the computer back on and launch Netflix app
Restarting refreshes the entire operating system and clears any glitches that may contribute to Netflix errors like S7361 on Mac systems.
Step 4: Close Media Players
If using a media player like iTunes, QuickTime or RealPlayer, close any other video apps before launching Netflix:
- Click Apple menu
- Select Force Quit
- Choose any open media apps and pick Force Quit
- Also quit Safari fully if open
- Try Netflix again
With other media players shut down, Netflix has access to necessary streaming components without interference.
Step 5: Remove Netflix Website Data
For browser users, also delete Netflix website data:
- In Safari menu click Preferences > Privacy
- Under Cookies and website data pick Details/Manage Website Data
- Follow the URL: http://www.netflix.com/clearcookies and clear all Netflix cookies
- Search Netflix and select Remove
- Confirm Remove Now
- Force Quit Safari fully through Apple menu > Force Quit > Safari > Force Quit
- Relaunch Safari and test Netflix
Removing Netflix website data forces a full refresh when you reopen Safari.
Step 6: Install Software Updates
Check for the latest macOS software updates:
- Open Apple menu > System Preferences/System Settings
- Click Software Update
- If updates show available, click to install
- Enter admin password when prompted
- Allow updates to complete installation process
Staying updated with new releases fixes Netflix bugs as soon as possible after release.
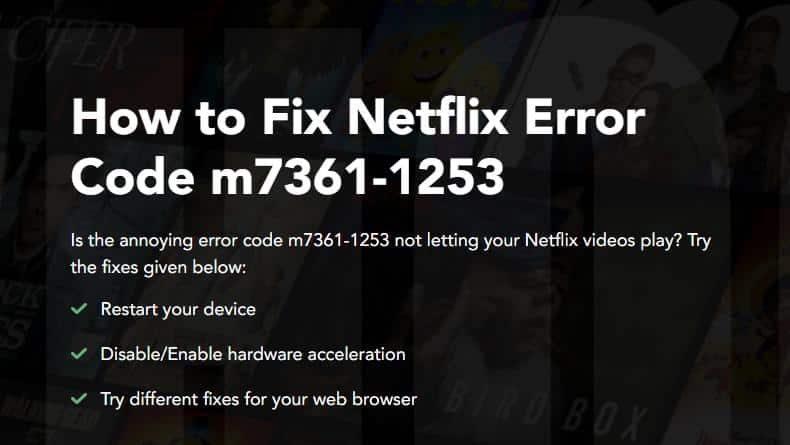
When to Contact Support
After trying these troubleshooting steps, Netflix error S7361-1253 should disappear allowing smooth video playback once again.
However if problems continue, contact Apple Support if you suspect the issue is isolated to macOS, Safari, or other Apple software. Reach out to Netflix Help Center if you think the error stems from the Netflix app itself.
Provide the full error details and what troubleshooting you’ve tried when speaking to support teams. They can investigate further based on this information.
Enjoy Uninterrupted Netflix Streaming
Frustrating error messages can stand between you and Netflix streaming enjoyment. By methodically applying these troubleshooting techniques, error S7361-1253 can typically be resolved.
The key is approaching the fix step-by-step to refresh and update key software components. Combined with closing media players, clearing browser data, and contacting support if necessary, you’ll be streaming your favorite movies and shows seamlessly again.
We hope these simple instructions get your Netflix playback working smoothly. Let us know in the comments if this guide helped resolve error S7361-1253 or if any questions come up!




